Hướng Dẫn CorelDRAW Thiết Kế Thiệp Mừng
Cộng Đồng Design hướng dẫn các bạn Thiết kế một thiệp mừng bằng phần mềm CorelDraw. Với bài hướng dẫn này khi hoàn thành xong các bạn sẽ nắm vững được các thao tác cơ bản trong Coreldraw cũng như một số hiệu ứng cần thiết trong coreldraw.Bạn nào chưa có phần mềm coreldraw thì có thể Download tại đây 2 phiên bản X5 và X6 Full Crack
Download corel x5 full crack
Download CorelDRAW X6 Full Crack
Bước đầu tiên là tạo ra những chiếc lá cây thông, bắt đầu với một cây kim thông duy nhất. Bạn có thể sử dụng công cụ Freehand hoặc công cụ vẽ thông minh Smart Drawing. Hình dạng của kim thông không cần phải được chính xác, nó nên được khá bất thường (xem hình 2a).
Tiếp theo, tô màu cho kim thông với cùng một màu, từ màu xanh đậm vừa và màu xanh lá cây. Bạn có thể điều chỉnh màu gradient bằng cách sử dụng hộp thoại Fountain Fill hoặc Object Properties thuộc tính Docker (xem hình 2b).
Nhấn vào đây để chọn kim thông đầy và kích hoạt khung giới hạn của nó. Sau đó nhấp vào một lần nữa để kích hoạt xoay, và di chuyển tâm xoay để dưới cùng của kim (xem hình 2c).
Kéo từ trên đỉnh của kim thông để xoay nó, và click chuột phải trong khi quay để tạo ra một bản sao (xem hình 2d).

Lặp lại các bước trước, và thay đổi các góc độ và kích thước của từng đối tượng (xem hình 3a).
Sau đó, tiếp tục bổ sung thêm lá thông vào để theo một con đường tưởng tượng (xem hình 3b).

Khi bạn hoàn thành một nửa lá, chọn tất cả các lá thông trong các cụm, nhóm chúng lại bằng cách nhấn Ctrl + G. Sau đó, tạo một bản sao nhân đôi. Bấm và giữ phím Ctrl, kéo các trung tâm phải xử lý để bên trái của cụm ban đầu, và kích chuột phải vào trước khi phát hành để tạo ra một bản sao (xem hình 4).

Di chuyển các cụm sao chép gần hơn với cụm ban đầu, do đó, hai cụm cho sự xuất hiện của một lá cây thông duy nhất. Nhấn phím + trên bàn phím số của bạn để tạo ra một bản sao, và căng trùng lặp dày lên các cụm lá thông (xem hình 5).
Lưu ý: Nếu bạn giữ phím Shift trong khi kéo tay cầm trung tâm bên trái, kéo dài sẽ là đối xứng.

Vẽ một kim thông mới và tô nó với một màu sáng của gradient màu xanh lá cây. Lặp lại quá trình này, mà không cần sao chép lẫn kim, cho đến khi bạn có một cụm mới (xem hình 6a).
Các kích thước khác nhau của lá thông sẽ cung cấp cho các nhánh xuất hiện thực tế hơn (xem hình 6b).
Vị trí, lá thông nhẹ mới trên đầu trang của bản gốc, lá thông tối hơn. Bây giờ, chúng tôi có một nhánh thực tế của cây thông (xem hình 6c).

Lặp lại trong các chi nhánh một cách ngẫu nhiên, luân phiên và tái định vị chúng để tạo ra một hiệu ứng lơ lửng. Vẽ một hình chữ nhật (F6), khoảng 7.73 “x 4.67″. Nhấp vào Effects > PowerClip> Place Inside Frame, và nhấp vào bên trong hình chữ nhật để đặt tất cả các nhánh.
Lưu ý: Nếu bạn cần phải đặt lại vị trí các chi nhánh trong khung, bấm Effects > PowerClip > Edit PowerClip, và sau đó điều chỉnh vị trí của các chi nhánh. Khi bạn hoàn tất, nhấp Effects > PowerClip > Finish Editing This Level.
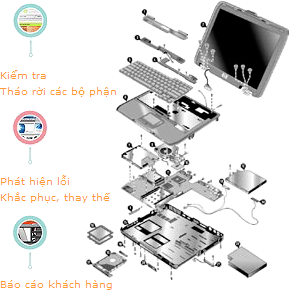 |
Lắp ráp máy vi tính mới + Sửa chữa + Nâng cấp + Cài đặt máy vi tính + Phục hồi ảnh cũ + Hướng dẫn: @Tin học Văn phòng @Lắp ráp cài đặt máy vi tính - Hướng dẫn và cài đặt: *Soft *Nhạc *Hình*Game cho điện thoại di động - Hướng dẫn và nhận thiết kế: @Film @Ảnh kỹ thuật số + Ra ảnh dựng phim cho máy chụp hình, máy quay phim Kỹ thuật số,các loại camera... máy điện thoại di động @Đồ họa @Corel @Photoshop @WEB SITE BLOG @Games @Software @Drivers |

Bước tiếp theo là tạo ra một số đồ trang trí. Vẽ một vòng tròn (F7), và giữ phím Ctrl trong khi vẽ. Với vòng tròn được chọn, nhấn M để áp dụng Mesh Fill. Kéo màu sắc vào các đối tượng, và phát hành khi bạn đạt đến một điểm giao nhau trong lưới điện lưới (xem hình 8).

Nhân đôi đối tượng đã được tô màu, điều chỉnh các lưới bên trong đối tượng, và sau đó thêm transparency trên một số nút. Tại bước này, bạn có thể chọn các nút ngẫu nhiên và điều chỉnh thanh trượt minh bạch trên thanh property bar. Ý tưởng là để tạo ra một hình bất thường (xem hình 9).

Bạn có thể kết hợp một số vòng tròn để tạo ra hiệu quả mong muốn (xem hình 10).

Tiếp theo, vẽ các vòng lặp và gốc cho đầu các vật trang trí. Đối với các vòng lặp, bạn có thể vẽ hai vòng tròn đồng tâm và kết hợp chúng bằng cách nhấn Ctrl + L. Phương pháp khác là sử dụng chỉ có một vòng tròn với đường viền dày, và sau đó chuyển đổi các phác thảo với các đối tượng bằng cách nhấn tổ hợp phím Ctrl + Shift + Q.
Đối với gốc, bạn có thể sử dụng một hình chữ nhật và chuyển đổi sang các đường cong. Sau đó, đường cong bên trên và dưới, hoặc thêm một phong bì. Khi hoàn tất, thêm một gradient. Ví dụ, một trong những mẫu Gold Cylinder từ Fountain Fill vào hộp thoại (xem hình 11).

Bước tiếp theo là để thay thế các màu sắc của các đồ trang trí. Thay vì chỉnh sửa riêng từng Mesh Fill, bạn có thể tạo ra một vòng tròn mới trên đầu trang của các vật trang trí bạn muốn thay đổi. Sau đó nhấp vào công cụ Transparency, chọnColor từ Transparency operation hộp danh sách trên thanh property bar, và chọn một màu mới từ một bảng màu. Bạn có thể thử nghiệm với các chế độ Transparency khác và màu sắc để tạo ra hiệu ứng khác nhau (xem hình 12).

Bây giờ chúng tôi đã sẵn sàng để thêm một bông tuyết để một vật trang trí. Nhấn Ctrl + F11 để mở Insert Character. Chọn Wingdings từ danh sách Font, và di chuyển qua các biểu tượng cho đến khi bạn tìm thấy những bông tuyết. Kéo biểu tượng bông tuyết từ Docker vào cửa sổ bản vẽ.
Bạn có thể sử dụng công cụ Envelope để thích ứng với các bông tuyết với hình dạng của các vật trang trí (xem hình 13).

Bạn cũng có thể tạo ra thiết kế của riêng bạn để trang trí các đồ trang trí, cách sử dụng các công cụ và các hiệu ứng, chẳng hạn như drop shadow, transparency, và PowerClip (xem hình 14).

Tiếp theo, chúng ta hãy thêm một số đồ trang trí cho cây thông. Chúng ta sẽ cần phải rút ra một số đường dây để liên kết các đồ trang trí với nhau (xem hình 15).

Tại thời điểm này, chúng ta cần một hình nền cho việc thiết kế khung. Một lần nữa, một tô màu vào lưới sẽ cho kết quả tốt hơn, mặc dù bạn cũng có thể sử dụng một đài phun nước hoặc khác lấp đầy. Bạn có thể chọn bất kỳ màu sắc cho nền. Bằng cách sử dụng lưới điền vào, bạn có thể tạo ra các gradient, với các cạnh tối tăm và một trung tâm màu sáng (xem hình 16).

Để cải thiện nền tảng của hình nền, chúng ta hãy thêm một vòng tròn màu trắng. Sau đó, nhấp vào công cụ Drop Shadowđể áp dụng một đổ bóng trắng tập trung vào vòng tròn. Trên thanh thuộc tính, chọn Normal từ hộp Transparency operation, bên ngoài từ hộp Feathering direction, và sau đó thiết lập các thanh trượt Drop shadow opacity đến 50%.
Sau đó, nhấn Ctrl + K để phá vỡ các đối tượng ngoài, kết quả là vòng tròn ban đầu và một đối tượng mờ mới (xem hình 17).

Bây giờ bạn có thể sao chép các đối tượng mờ ngẫu nhiên, thay đổi kích thước và vị trí để tạo ra một nền tuyết rơi mờ (xem hình 18).

Tiếp theo, chúng ta cần thêm phía sau để thiết kế khung của chúng tôi, điều chỉnh kích thước, trình tự, và số lượng các vòng tròn để tạo ra hoặc là một phong cảnh tuyết hoặc một nền mờ. Nền có thể đơn giản hay phức tạp như bạn thích. Giới hạn chỉ là trí tưởng tượng của bạn (xem hình 19).

Bước cuối cùng là thêm văn bản cho lời chào của bạn, và sau đó in thẻ của bạn. Tôi đã chọn một font chữ Candombe, nhưng bạn có thể sử dụng bất kỳ font chữ được cài đặt trên máy tính của bạn (xem hình 20).
Happy Holidays!

Hướng Dẫn CorelDRAW Thiết Kế Thiệp Mừng Hình 20


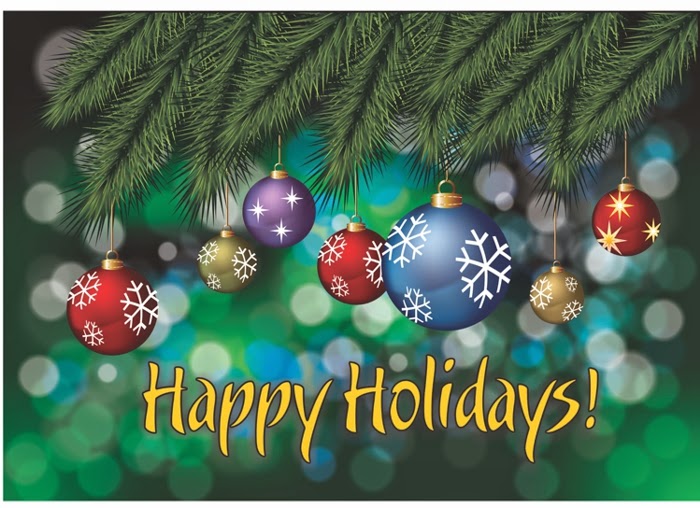







.jpg)















.jpg)













